There are four print queues available on campus.
- For Employees: Install The Follow-me Printer Online
- For Employees: Install The Follow-me Printer Video
- For Employees: Install The Follow-me Printer Windows 10
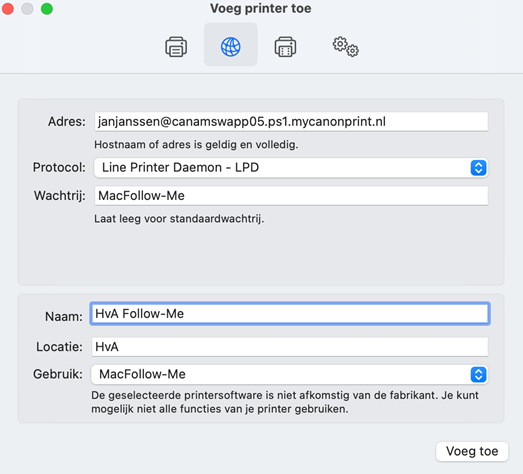

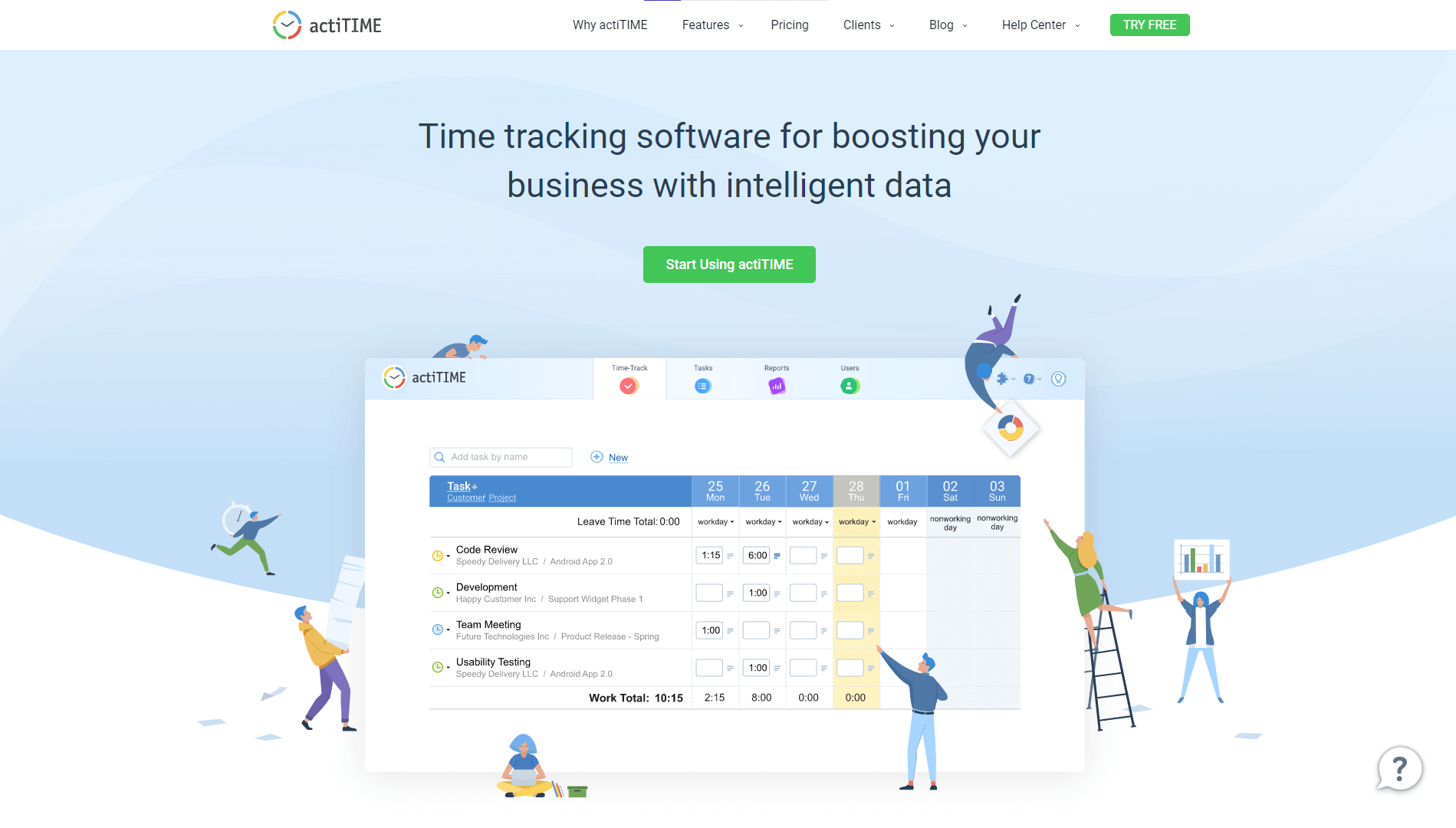
To connect a wireless printer, follow these steps: Select the Start button, then select Settings Devices Printers & scanners Add a printer or scanner. Wait for it to find nearby printers, then choose the one you want to use, and select Add device. If you want to remove the printer later, just highlight it, andselect Remove. Networked printers. The Copy Patrol version is specifically for use with copiers and MFDs. Copy Patrol offers the extended ability to control copiers and Multi-Function Devices (MFDs) such as combined printer-copiers. As a result, Copy Patrol has a different installation procedure from the regular FollowMe Printing. In addition, Copy Patrol has.
- BW-Follow-Me-HP
- Color-Follow-Me-HP
- Canon-Follow-Me-BW
- Canon-Follow-Me-Color
For Employees: Install The Follow-me Printer Online
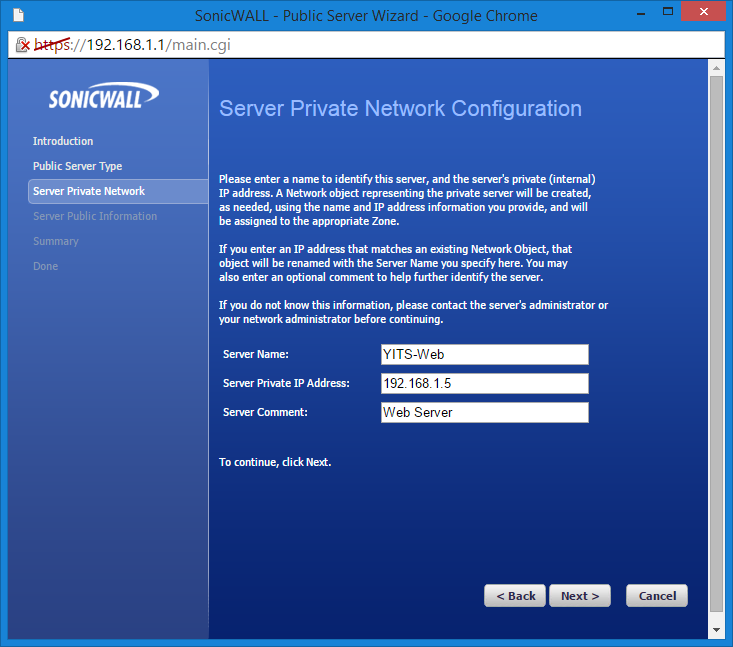
For Employees: Install The Follow-me Printer Video
Please follow the instructions on how to print to an HP or Canon Follow-Me printer on campus.
For Employees: Install The Follow-me Printer Windows 10
- Open the file that you would like to print.
- Go to File, then Print.
- Choose a Follow-Me print queue to send your job to. (If you choose the color queue you can only release your job at a color printer)
- Click Print.
- Swipe your NCC ID at the printer you would like to retrieve the print job.
- If you are releasing your job at a cPad or Canon MFD, press the Print All button, or select a print job and press the Print Selected Job button.
- If you are releasing your job at a fast-release station, all jobs will be released after you swipe your NCC ID.